在PPT中,我们很经常用到一些矢量图,因为这些图能编辑,能修改颜色。而很多AI文件中也有很多是矢量图的素材,那么如何将AI素材导入到PPT中,并且修改颜色呢?其实是非常简单的事情,下面演示说制作了一个PPT教程来讲解如何导入AI素材到PPT中!
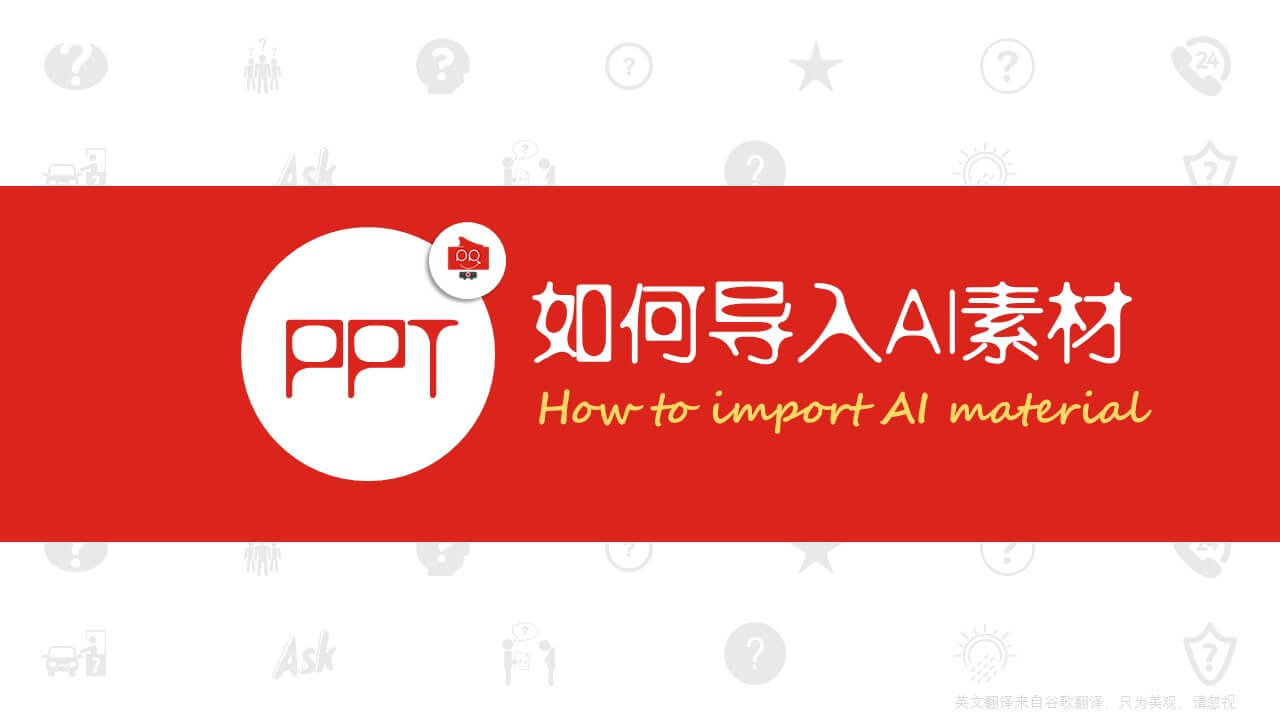
首先,说一下我电脑里软件的环境
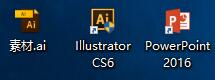
- office 2016
- Adobe Illustrator CS6
- 一个AI素材
工具好了,那么我们就开始做吧!具体步骤如下:
- 用Adobe Illustrator CS6打开 ‘素材.ai’
- 选中你需要的图形,复制(Ctrl+C)它
- 回到PowerPoint的编辑窗口上,粘贴(Ctrl+V)图形
- (重点)再按下取消组合(Shift+Ctrl+G)
- 再按一次取消组合(Shift+Ctrl+G)

这样一个步骤下来,你就会发现,粘贴过来的图形变成了矢量图,并且可以做局部编辑,换颜色等操作了。是不是很简单?
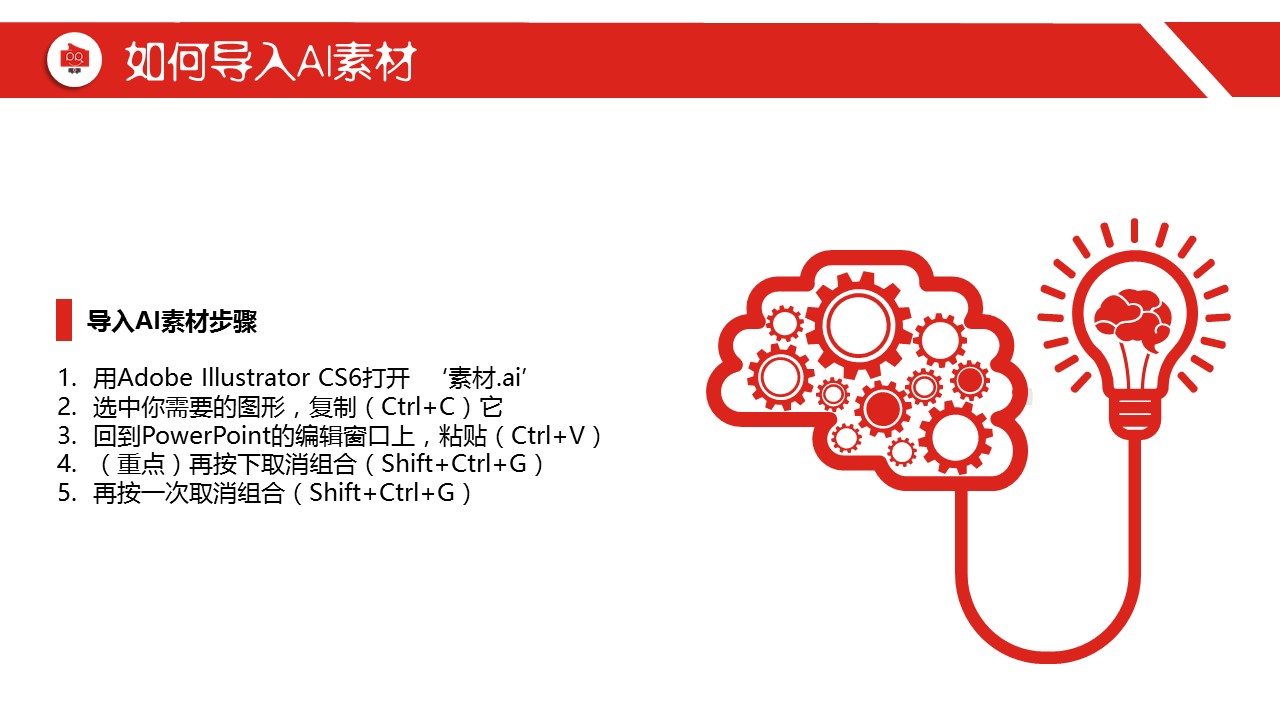
虽然将AI素材导入到PPT中的教程很简单,但是有几点是需要我们注意一下的:
- Adobe Illustrator的版本不要太老,比如使用Adobe illustrator CS4/CS5导入素材到PPT时,会弹出:PPT版本不稳定的对话框。这个是Illustrator版本的问题,不是PPT的问题。所以要用高版本的AI软件。
- 如果用上面的方法,还是不能编辑的话,那很有可能就是你要导入的素材,本来就是一张图片。
- 在粘贴到PPT的时候,是粘贴增强型图元文件,这个是PowerPoint2016默认的选项,如果你的版本是其他版本,可以在粘贴的时候,按下Ctrl+Alt+V选择。
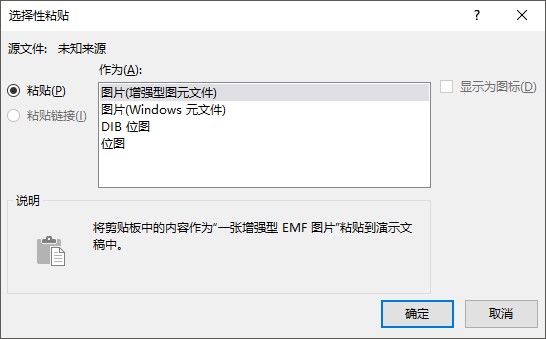
总结:一个基本的PPT教程就讲到这里了。如果你还有其他不懂的地方,欢迎在下面留言,或者关注我们的公众号给我们留言。

更多教程,请关注演示说公众号
